Steps to change password for APPS in EBS R12.2
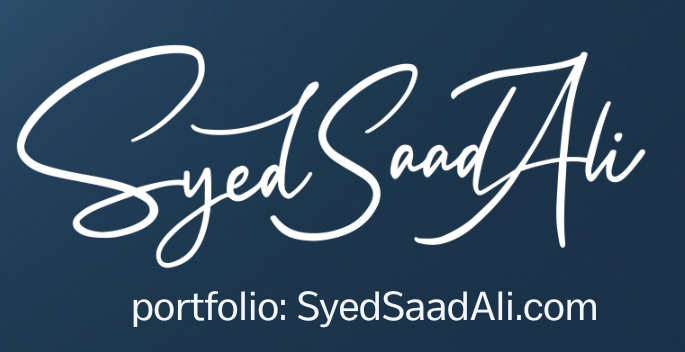
Steps to change password for APPS in EBS R12.2
Today, we will delve into the process of changing the EBS APPS password in Oracle E-Business Suite R12.2. While this is a routine and fundamental task for every appsdba, it is essential to perform the steps cautiously to avoid any potential risks or unforeseen complications.
Lets see the Defination of The Administrative Schema APPS, APPLSYS, APPLSYSPUB in Oracle E-Business Suite
What is the Apps Schema?
The Apps schema refers to a schema that does not contain any tables of its own. It serves as the shared runtime schema for all E-Business Suite products. It includes synonyms for all tables in Oracle apps and also consists of packages, functions, and procedures. The default password for this schema is “apps.”
What is the Applsys Schema?
The Applsys schema comprises all the necessary tables for administrative purposes. The default password for this schema is also “apps.” It consolidates the database objects of various technical products into a single schema called Applsys.
What is the Applsyspub Schema?
The Applsyspub schema primarily handles password checking. Its default password is “pub.” Applsyspub is utilized for authentication through read-only views.
Why should the Apps and Applsys passwords always be the same?
The requirement for having the same password for both the Apps and Applsys schemas is due to the authentication process. When signing on to Apps, it initially connects to a public schema named APPLSYSPUB. This schema validates the AOL username and password entered, typically using the guest user account (operations/welcome). Once this authentication is confirmed, selecting a responsibility triggers validation by the APPLSYS schema, followed by the connection to the APPS schema.
[edsanimate_start entry_animation_type= “fadeIn” entry_delay= “0” entry_duration= “2.5” entry_timing= “linear” exit_animation_type= “” exit_delay= “” exit_duration= “” exit_timing= “” animation_repeat= “infinite” keep= “yes” animate_on= “load” scroll_offset= “” custom_css_class= “”]
NOTE: It is crucial to take backups of the following tables before proceeding with the password change for the APPS, APPLSYS, and APPS_NE users:
- FND_USER
- FND_ORACLE_USERID
[edsanimate_end]
Step 1. Taking backup to FND Tables
SQL> create table FND_USER_140523 as select * from FND_USER ;
Table created.
SQL> create table FND_ORACLE_USERID_140523 as select * from FND_ORACLE_USERID ;
Table created.
Step 2. Shutdown the EBS Application
Invoke application environment from the Run File System which in our case is of fs2
[applmgr@ebslive PROD]$ cd /u01/app/PROD/fs2/EBSapps/appl
[applmgr@ebslive PROD]$ . APPSPROD_uat.env
[applmgr@ebslive sql]$ cd $ADMIN_SCRIPTS_HOME
[applmgr@ebslive scripts]$ adstpall.sh
Step 3. To modify the password for the APPLSYS user, there are two available approaches to choose from.
A. FNDCPASS:
Use the below syntax:
For example, the following command changes the APPLSYS password to ‘WELCOME’:
FNDCPASS apps/<appspwd> 0 Y system/manager SYSTEM APPLSYS WELCOMEB. AFPASSWD
In this case, we will utilize the AFPASSWD utility to update the password.
syntax:- AFPASSWD [-c <APPSUSER>[@<TWO_TASK>]] -s <APPLSYS>
[applmgr@ebslive appl]$ AFPASSWD -c apps@PROD -s APPLSYS
Enter the ORACLE password of Application Object Library 'APPSUSER':
Connected successfully to APPS.
Enter the password for your 'SYSTEM' ORACLE schema:
Connected successfully to SYSTEM.
Log file: AFPWD_PROD_433423.log
Enter new password for user:
Verify new password for user:
AFPASSWD completed successfully.
Step 4. Execute the autoconfig command on the AppsTier, ensuring that the recently updated password for the app’s user is taken into account.
[applmgr@ebslive PROD]$ cd /u01/app/PROD/fs2/EBSapps/appl
[applmgr@ebslive PROD]$ . APPSPROD_uat.env
[applmgr@ebslive scripts]$ cd $ADMIN_SCRIPTS_HOME
[applmgr@ebslive scripts]$ adautocfg.sh
AutoConfig completed successfully.
Step 5. Proceed to start the WebLogic admin server by utilizing the following script.
[applmgr@ebslive scripts]$ cd $ADMIN_SCRIPTS_HOME[applmgr@ebslive scripts]$ pwd/u01/app/PROD/fs2/inst/apps/PROD_uat/admin/scripts[applmgr@ebslive scripts]$ sh adadminsrvctl.sh start
You are running adadminsrvctl.sh version 120.10.12020000.2
Enter the WebLogic Admin password:
Enter the APPS Schema password:
Step 6. Confirm the Status of Admin server
[applmgr@ebslive scripts]$ sh adadminsrvctl.sh status
Step 7: Modifying the Password in WebLogic
A) If your EBS R12.2 AD TXK Delta is 7 or higher, you should follow the subsequent steps.
[applmgr@ebslive scripts] $perl $FND_TOP/patch/115/bin/txkManageDBConnectionPool.plPlease select from list of valid options updateDSPassword - Update WebLogic Datasource Password updateDSJdbcUrl - Update WebLogic Datasource Connection StringEnter Your Choice : updateDSPasswordEnter the full path of Applications Context File [DEFAULT -]:Enter weblogic admin server password: <enter Weblogic Password>Enter the APPS user password: <enter New APPS Password>
B) If your EBS R12.2 AD TXK Delta is lower than 7, you should utilize the following steps.
- Access the WebLogic console through a web browser.
- Click on the “Lock and Edit” button.
- Navigate to the “Domain structure” section and select “Services” -> “Data Sources.”
- Locate and select the “EBSDataSource” entry.
- In the “Settings of EBSDataSource” page, go to the connection pool section.
- Enter the updated password for the apps user and save the changes.
- Finally, click on “Activate changes” to apply the modifications.
Step 8 . Start the application services.
[applmgr@ebslive appl]$ pwd
/u01/app/PROD/fs2/EBSapps/appl
[applmgr@ebslive appl]$ adstrtal.sh
You are running adstrtal.sh version 120.24.12020000.6
Enter the APPS username: apps
Enter the APPS password:
Enter the WebLogic Server password:
All enabled services for this node are started.
adstrtal.sh: Exiting with status 0
Step 9: Validate WLS Datastore Modifications by Following These Steps
- Access the WLS Administration Console and log in.
- In the Domain Structure tree, expand the “Services” section, then choose “Data Sources.”
- Locate and select “EBSDataSource” on the “Summary of JDBC Data Sources” page.
- Navigate to the “Settings for EBSDataSource” page and select “Monitoring” followed by “Testing.”
- Select “oacore_server1” from the available options.
- Click on “Test DataSource.”
- Look for the confirmation message stating “Test of EBSDataSource on server oacore_server1 was successful.”
- If Integrated SOA Gateway (ISG) is implemented, repeat the steps for “OAEADataSource”. Verify “oafm_cluster*” managed servers are started successfully.

