Creating a Linux VM through Virtual Box
Virtual Box is a free Desktop VM creation solution provided by Oracle.
First download the latest version of Virtual Box from link given below.
https://www.virtualbox.org/wiki/Downloads
Intalling Virtual Box

Go to the directory where virtual box has been downloaded and click the .exe file
 Click next
Click next
 Check the installation directory where you want to install virtual box and then Click NEXT.
Check the installation directory where you want to install virtual box and then Click NEXT.
 Click Next
Click Next
 Click Yes And IT will install the Virtual Box In your PC.
Click Yes And IT will install the Virtual Box In your PC.
Creating Virtual Machine in Virtual Box
Now, Open the Virtual Box for creating a VM.
 Click New For Creating a New VM
Click New For Creating a New VM
 Fill with the following info and click NEXT.
Fill with the following info and click NEXT.
 Fill in the RAM size you want to assign to your Virtual Machine and then Click Next.
Fill in the RAM size you want to assign to your Virtual Machine and then Click Next.
 Click Create.
Click Create.
 Select the following and click next
Select the following and click next
 Select the following and click next
Select the following and click next
 Enter the required space you want to assign to your VM. In our case we have set 20GB
Enter the required space you want to assign to your VM. In our case we have set 20GB
 It will take few time to create your VM for further Installation
It will take few time to create your VM for further Installation
 Now select the VM and click settings to add ISO image of Oracle Enterprise Linux
Now select the VM and click settings to add ISO image of Oracle Enterprise Linux
 Click Storage in tabs, then Click IDE Controller Empty Disk and then Click the Cd image to Add ISO.
Click Storage in tabs, then Click IDE Controller Empty Disk and then Click the Cd image to Add ISO.
 Select the ISO image from the your location and click OK.
Select the ISO image from the your location and click OK.
Installing Oracle Enterprise Linux
 Our VM is created, Now click start to Install Oracle Enterprise Linux
Our VM is created, Now click start to Install Oracle Enterprise Linux
 Click Enter to continue the Setup
Click Enter to continue the Setup
 Click Tab to select Skip and then click Enter.
Click Tab to select Skip and then click Enter.
 Click Next
Click Next
 Click Next
Click Next
 Click Next
Click Next
 Click Next
Click Next
 Click Yes, discard any data then click Next
Click Yes, discard any data then click Next
 This Will take you to the Networking window, If you want to put any domain name then enter it Over here and then click Next.
This Will take you to the Networking window, If you want to put any domain name then enter it Over here and then click Next.
 Select Time Zone from the list and then Click Next
Select Time Zone from the list and then Click Next
 Kindly give the Root password at this Screen and then Click Next at the bottom of the Screen.
Kindly give the Root password at this Screen and then Click Next at the bottom of the Screen.
 We will go with the default option. If you want to create you own layout for storage select Create Custom Layout.
We will go with the default option. If you want to create you own layout for storage select Create Custom Layout.
 Click Write Changes To Disk and then Click Next
Click Write Changes To Disk and then Click Next
 Select Customize Now from the bottom of the page and then Click Next
Select Customize Now from the bottom of the page and then Click Next
 Select All in the Base System Tab
Select All in the Base System Tab
 Select All in options in the Desktops Tab
Select All in options in the Desktops Tab
 Select All in the Applications Tab
Select All in the Applications Tab
 Select All in the Development tab.
Select All in the Development tab.
 Click Next at the bottom of the page
Click Next at the bottom of the page
 Installation has been started it will take time to be completed, So sit back and relax for atleast 30mins
Installation has been started it will take time to be completed, So sit back and relax for atleast 30mins
[edsanimate_start entry_animation_type= “bounceIn” entry_delay= “0” entry_duration= “1.5” entry_timing= “linear” exit_animation_type= “” exit_delay= “” exit_duration= “” exit_timing= “” animation_repeat= “infinite” keep= “yes” animate_on= “load” scroll_offset= “” custom_css_class= “”]
After Installation the VM will reboot.
[edsanimate_end]
 Click Forward to continue
Click Forward to continue
 Click Forward to continue
Click Forward to continue
 Select the following option and then click Forward.
Select the following option and then click Forward.
 Click The following option
Click The following option
 Click Forward
Click Forward
 Click Forward
Click Forward
 Click Finish
Click Finish

[edsanimate_start entry_animation_type= “flash” entry_delay= “0” entry_duration= “1” entry_timing= “linear” exit_animation_type= “” exit_delay= “” exit_duration= “” exit_timing= “” animation_repeat= “infinite” keep= “yes” animate_on= “load” scroll_offset= “” custom_css_class= “”]
Great !!! Your Oracle Enterprise Linux Virtual Machine is Ready To Use
[edsanimate_end]
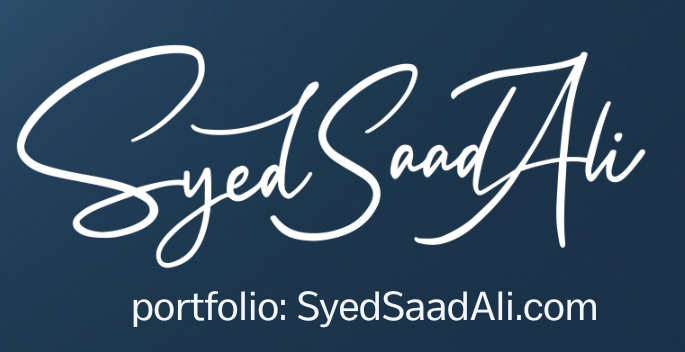
![]()












































