How to Change Weblogic Password in Oracle APPS R12.2
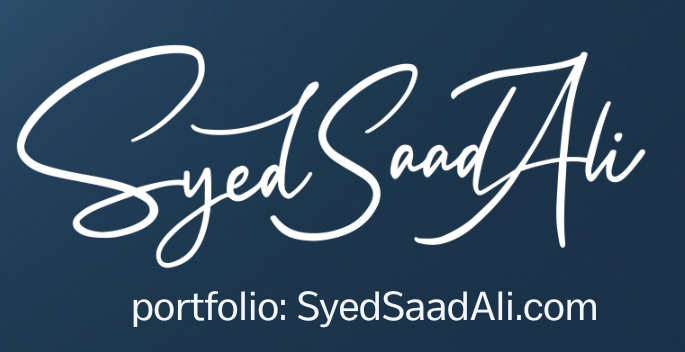
How to Change Weblogic Password in Oracle APPS R12.2
Today we will explore how to change Weblogic Admin Password in Oracle E-Business Suite 12.2.x, we will explore 2 different scenarios according to the Patch Level available in the System.
Scenario 1: You are on R12.AD.C.Delta.7 and R12.TXK.C.Delta.7 or later, we can change the Weblogic admin server password using the below script.
A) Shutdown the Application Services using below:
$ADMIN_SCRIPTS_HOME/adstpall.sh
B) Start Weblogic Admin Server. Do not start any other services
$. ./EBSapps.env RUN$ cd $ADMIN_SCRIPTS_HOME$adadminsrvctl.sh startperl $FND_TOP/patch/115/bin/txkUpdateEBSDomain.pl -action=updateAdminPassword$ADMIN_SCRIPTS_HOME/adstrtal.sh$adop phase=fs_cloneScenario 2: You are on Earlier than R12.AD.C.Delta.7 and R12.TXK.C.Delta.7 , we can change the Weblogic admin server password using the below method.
A) Log into the WebLogic Administrative Console.
B) Click Lock & Edit and click Domain.
C) Click on the Security tab and click on the Advanced tab.
D) Enter the New password you want for the WebLogic Admin User in the Node Manager Password.
E) Click Save and verify that the settings were updated successfully. Then click on Activate Changes.
F) Click Security Realms and Click Myrealm.
G) Select Users and Groups, select Weblogic User, and enter the new password for the WebLogic user.
H) Make sure that the settings have been updated successfully.

