OPMNCTL startall Fails with status 4200
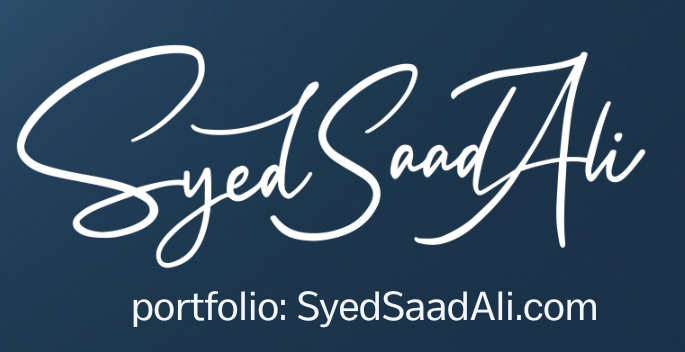
OPMNCTL startall Fails with unexpected exit: status 4200
When attempting to initiate the opmnctl services in E-Busines Suite R12.2, an error with the code 4200 is encountered as shown below.
Error:
opmnctl startall: starting opmn and all managed processes…
[opmn] [ERROR:1] [] [internal] /u01/apps/fs1/FMW_Home/webtier/opmn/bin/opmn: unexpected exit: status 4200
opmnctl startall: opmn failed to start.
Reason:
FIX:
$ alias orapki=$FMW_HOME/oracle_common/bin/orapki $ mkdir ~/ss $ cd ~/ss $ orapki wallet create -wallet ./ -auto_login_only $ orapki wallet add -wallet . -dn "CN=FMWSmallCircleOfTrust" -asym_alg RSA -keysize 2048 -sign_alg sha256 -self_signed -validity 3652 -auto_login_only $ orapki wallet display -wallet . To ensure the successful creation of the wallet, you can use the final command (orapki wallet display -wallet .) to verify its status.
tr < $CONTEXT_FILE '<>' ' ' | awk '/"s_ohs_instance"/ {print $(NF-1)}' EBS_web_OHS1 iName=$(tr < $CONTEXT_FILE '<>' ' ' | awk '/"s_ohs_instance"/ {print $(NF-1)}' ) $ cd $FMW_HOME/webtier/instances/$iNameLocate the default wallets utilized by this instance.
$ find . -name cwallet.sso | fgrep -v /webgate/ ./config/OPMN/opmn/wallet/cwallet.sso ./config/OHS/EBS_web/proxy-wallet/cwallet.sso ./config/OHS/EBS_web/keystores/default/cwallet.sso $ find . -name cwallet.sso | fgrep -v /webgate/ | while read w ; do echo -e "n$w"; orapki wallet display -nologo -wallet $w ; done For default wallets, confirm that each wallet exhibits a single “User Certificate” and a matching “Trusted Certificate.” Refer to the following example for clarification:
./config/OPMN/opmn/wallet/cwallet.sso Requested Certificates: User Certificates: Subject: CN=Self-Signed Certificate for EBS_web_OHS120,OU=OAS,O=ORACLE,L=REDWOODSHORES,ST=CA,C=US Trusted Certificates: Subject: CN=Self-Signed Certificate for EBS_web_OHS120,OU=OAS,O=ORACLE,L=REDWOODSHORES,ST=CA,C=US $ find . -name cwallet.sso | fgrep -v /webgate/ | while read w ; do echo $w; cp -p ~/ss/cwallet.sso $w ; done By completing the aforementioned step, you have successfully copied the newly generated self-signed wallet to the default locations within the run file system. This approach eliminates the need to modify the OPMN and OHS configuration files to reference an alternative wallet or wallet directory.
#Oracle HTTP Server Wallet - cwallet.sso rsync -zr %s_current_base%/FMW_Home/webtier/instances/%s_ohs_instance%/config/OHS/%s_ohs_component%/keystores/default/cwallet.sso %s_other_base%/FMW_Home/webtier/instances/%s_ohs_instance%/config/OHS/%s_ohs_component%/keystores/default/cwallet.sso #OPMN Wallet - cwallet.sso rsync -zr %s_current_base%/FMW_Home/webtier/instances/%s_ohs_instance%/config/OPMN/opmn/wallet/cwallet.sso %s_other_base%/FMW_Home/webtier/instances/%s_ohs_instance%/config/OPMN/opmn/wallet/cwallet.sso rsync -zr %s_current_base%/FMW_Home/webtier/instances/%s_ohs_instance%/config/OHS/%s_ohs_component%/proxy-wallet/cwallet.sso %s_other_base%/FMW_Home/webtier/instances/%s_ohs_instance%/config/OHS/%s_ohs_component%/proxy-wallet/cwallet.sso $ aHost=$( tr < $CONTEXT_FILE '<>' ' ' | awk '/"s_wls_admin_host"/ {print $(NF-1)}' ) $ aPort=$( tr < $CONTEXT_FILE '<>' ' ' | awk '/"s_wls_adminport"/ {print $(NF-1)}' ) $ aUser=$( tr < $CONTEXT_FILE '<>' ' ' | awk '/"s_wls_admin_user"/ {print $(NF-1)}' ) $ cd $FMW_HOME/webtier/instances/$iName/bin $ ./opmnctl unregisterinstance -adminHost $aHost -adminPort $aPort -adminUsername $aUser -instanceName $iName $ ./opmnctl registerinstance -adminHost $aHost -adminPort $aPort -adminUsername $aUser Once the new wallet is in place, OPMN and OHS should be able to initiate successfully.
To verify the startup of only OPMN and OHS, you can utilize the commands adopmnctl.sh start and adapcctl.sh start.
Alternatively, you have the option to execute adstrtal.sh, which will attempt to start all components simultaneously.

